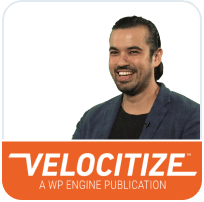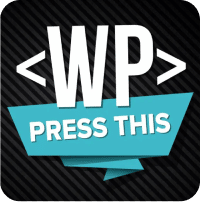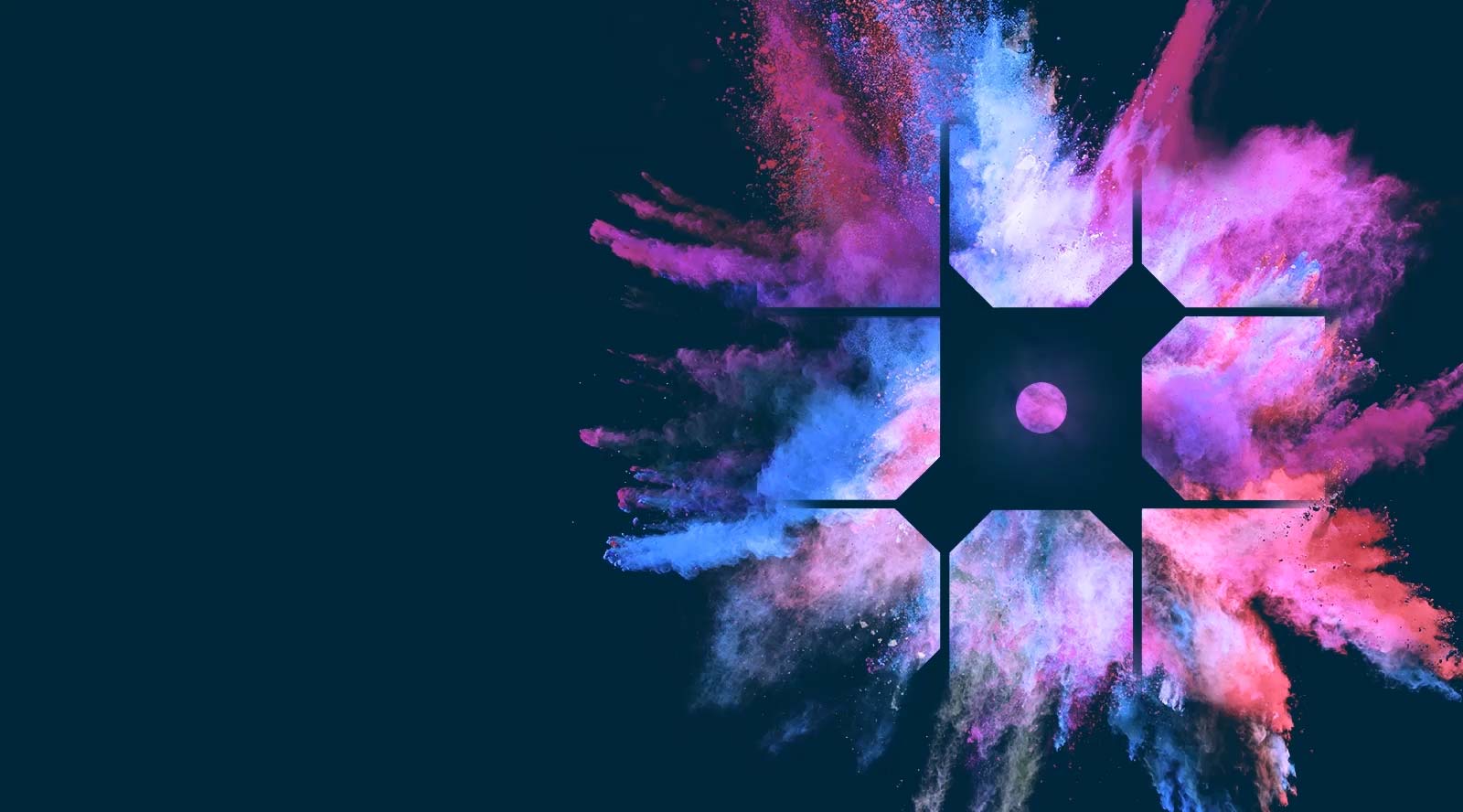How to Add Products to a WooCommerce Sale Page (In 3 Easy Steps)
Running a sale can be an effective way to boost revenue. However, in order for your promotion to be effective, you’ll need to make it visible and enticing to customers.
Fortunately, WooCommerce makes it easy to add products to a sale page. Whether you already have a rotating deals page or you’re planning to create a new one, you can quickly populate it with discounted items and start promoting your offers.
In this article, we’ll take a closer look at WooCommerce and how it works. Then we’ll show you how to use the plugin to create a sales page. Finally, we’ll share some tips on how to make those products more attractive. Let’s get started!
An Introduction to WooCommerce
Online sales have been growing steadily over the last few years. In 2020 alone, eCommerce sales made up over 14 percent of all retail sales in the United States. This number is expected to rise to nearly 22 percent by 2025.
One of the most popular tools for eCommerce sites is WooCommerce. This WordPress plugin offers everything you need to start selling online:
WooCommerce lets you create different types of products, including physical goods and subscriptions:
Additionally, you can offer various payment methods, set up tax rates, and configure shipping options. You can also run sales and offers on your website.
How to Create a Product in WooCommerce
Creating products in WooCommerce is very straightforward. Once you’ve installed the plugin on your WordPress site, navigate to Products in your dashboard and select Add New.
This will take you to the WooCommerce product page, where you can enter some information about the item. You can start by giving it a name and description:
This description will be visible to your shoppers, so you’ll want to provide enough information about your product. When you’re ready, you can navigate to the Product short description box to add some key details about your item:
Then, scroll down to the Product data box and select the General tab. Here, you can set the price for your item:
If you click on the other tabs, you can configure additional settings for your product. For instance, you can set the shipping options and create a cross-sell strategy:
Most of the sections are fairly straightforward. Feel free to take some time to familiarize yourself with the different options and settings.
If you navigate to the Product image or Product gallery box, you can upload photos of your item:
On this page, you’ll also see the option to add categories and tags for your product. When you’re done, click on Save Draft. If you’re ready to launch your product, hit Publish. You can then repeat the above process to add more products to your store.
How to Add Products to a WooCommerce Sale Page (In 3 Easy Steps)
Creating a sales page can be an effective way to promote certain products. As we mentioned earlier, WooCommerce enables you to create discounts for selected items and display them on a dedicated page.
Let’s look at how to show off sale items in your WooCommerce store.
Step 1: Set Your Sale Prices
Start by selecting the item that you want to put on sale. On the product page, navigate to the Product data section and click on the General tab. Here, you’ll see an option to set a sale price:
Next to that field, you will see a hyperlink that reads Schedule. If you click on it, you can enter the date range for that sale price:
You can use this feature to schedule a sale and set an expiry date for the offer. Once you’re ready, click on Publish or Update to make your changes live. You can then set a sale price for other products in your store.
Step 2: Create a Sale Category
One of the easiest ways to manage sale items is by creating a Sale category. Categories enable you to group products that share the same attributes. They also help shoppers filter and sort through products according to their preferences.
By creating a Sale category, you can easily swap items in and out of your active offers, and populate your WooCommerce sale page. To get started, navigate to Products > Categories in your WordPress dashboard:
Here, you’ll see an option to create a new category for your store. You can simply enter “Sale” in the Name and Slug fields, and click on Add new category.
Once you have created your Sale category, you can start adding products to it. You can use it to rotate items in a weekly sales ad, advertise seasonal promotions, or just manage your sale products.
To add an item to this category, go to the product page and look for Product categories:
Then, simply tick the box for Sale and save your changes. The product will now be displayed in your sale category.
Step 3: Create a Sale Page
Finally, you’ll want to create a dedicated page for your sale. The process is very straightforward, although you will probably want to spice it up with your own custom design.
To get started, go to your WordPress dashboard and click on Pages > Add New:
Give the page a name. Then, click on the plus (+) button to add a new block and select Shortcode:
Here, you’ll need to enter the following shortcode:
[sale_products per_page=”1”]
You can change the number 1 to any number of items you want to display. You can then click on Preview to see your changes on the front end:
Another option is to use the On Sale Products block. You will find this under the WooCommerce section in the Block Editor:
Simply add this element to your page to display the items that are currently on sale. Then, you can click on the block to configure the settings on the right-hand side of the screen:
You can use these options to change the layout of your product catalog. For instance, you can choose to display a certain number of products per page.
If you have additional categories set up, you can choose to only show sale items from a certain category:
For example, you can display your sale on shoes, shirts, or dresses. You might even create an On Sale Products block for each category.
In the settings panel, you’ll see a section labeled Order By. Here, you can arrange your products by price, rating, and more:
As you can see, the On Sale Products block gives you several customization options for your WooCommerce sale page. Remember that you can always add other blocks to your page, such as videos, a search bar, and more.
How to Draw Attention to Your WooCommerce Sale Page
A sales page is a great way to drive traffic and keep customers coming back. However, if you are just getting started, it can be difficult to catch visitors’ attention.
The benefits of high-quality product images in the eCommerce world cannot be overstated. If your supplier offers great photos, you’re in luck. If not, you may want to consider taking your own.
Let’s look at some tips for taking stunning product images:
- Use a high-quality camera (at least 12 megapixels).
- Mount the camera on a tripod when possible (this will produce clearer shots).
- Ensure that you have sufficient lighting via a ring light or a natural lighting source.
- Take photos from multiple angles, so shoppers can have a better idea of the product and what it looks like.
Once you’re finished taking your images, you can upload them to the relevant WooCommerce product page (as shown earlier in the post). We recommend that you add more than one image per product.
Additionally, you might want to include a close-up shot of the product, particularly if you sell patterned items:
You can go a step further and add embellishments to sale items. This can help them get noticed more easily and may increase your sales.
WooCommerce automatically shows sale prices, along with a sale badge on the product image. However, adding a “% off” tag to the image can help make your offer more noticeable.
With the Product Badges WooCommerce extension, you can add premade sales graphics to your product images. The add-on offers a variety of badges, including holiday-themed graphics for Christmas sales and Black Friday.
Conclusion
Sales can be a powerful tool for your online business. They can help you boost revenue, promote specific products, and drive more traffic to your site. However, you’ll need to create an effective sale page and use high-quality product images to draw attention to your offers.
To recap, here’s how to create and display sale items on your WooCommerce store:
- Set sale prices for selected products.
- Create a Sale category and add your items to it.
- Set up a sale page, and display your discounted products with the On Sale Products block.
At WP Engine, we offer WooCommerce hosting plans that are designed to help you grow your online business. Check out our WordPress hosting services today!